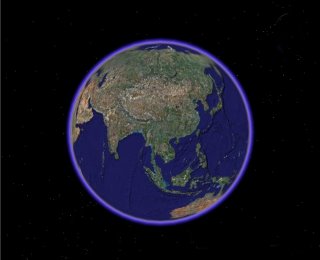a little bit naughty with Photoshop =.=
After suffering from a stressful time of preparing for midterm and assignments, I felt exhausted. Then this post is just about some stuff I did to relax ^^
Hopefully you enjoy them and comment as I know it still has some problems
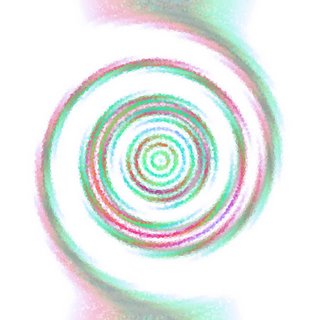
This pic is created just by using Filter options. I think that if its background had other colors than the white one, it'd be better. But it's kind of abstract and I'm pleased with it. Maybe there is something wrong with the output since the original file is kind of clear and fresh :-/

The next one is a image that imitates a colored sketch. Its origin is kind of bright and fresh, but the edited one is darker and depicts a deserted area surrounded by a lively and flashy town.

The third one is a typography exercise that Lily did ask us to post on our blogs. Though it looks rather simple, it took me a few hous to complete it since these kinds of typography is hard to search and download freely. Moreover, their placements and perspective made me feel headache.